Potřebujete uložit vyretušovanou fotografii pro sociální sítě, klienta nebo tisk? Udělali jste to, ale nevíte, jak uložit obrázek bez pozadí ve Photoshopu? Jste perfekcionisté a chcete mít jistotu, že fotografie bude v maximální kvalitě?
Stručně odpovídáme na běžné otázky a také vám řekneme, jak nejlépe uložit fotografie ve Photoshopu a jak se od sebe liší formáty obrázků.

Pokud obrázek uložíte správně, bude vypadat dobře jak na sociálních sítích, tak při tisku ve velkém formátu / Foto: Elizaveta Chechevitsa, Fotosklad.Expert
Jaký je nejlepší způsob, jak uložit fotografii ve Photoshopu? Program má alespoň tři běžné metody. Pojďme se podívat, jak to udělat, a zjistit rozdíl.
Pro uložení fotografie klikněte Soubor. Zobrazí se rozevírací okno se třemi možnostmi v řadě:
– Uložit / Uložit;
– Uložit jako / Uložit jako;
– Uložit kopii / Uložit jako kopii.

Všechny čáry, barevně zvýrazněné, vedou k různým možnostem uložení obrázku / Ilustrace: Elizaveta Chechevitsa, Fotosklad.Expert
Uložit / Uložit a uložit jako / Uložit jako ve Photoshopu
Tyto možnosti se používají k ukládání mezisoučtů. Budou se vám hodit, pokud jste pracovali na fotografii, nedokončili jste ji a rozhodli jste se k ní vrátit později. Uděláte například koláž, jejíž vytvoření zabere profesionálovi i desítky hodin. Je těžké celou tu dobu sedět před obrazovkou, že?

Výběrem některého z příkazů otevřete nabídku, která ve výchozím nastavení nabídne uložení fotografie ve formátu PSD / Ilustrace: Elizaveta Chechevitsa, Fotosklad.Expert
Ve verzích Photoshopu 2022 a 2023 jsou tyto příkazy stejné. Dříve bylo nejkontroverznější možností uložení fotografie tlačítko Uložit. Tým přepsal originál, vymazal ho a nahradil zpracovaným obrázkem. Pravděpodobně se to vývojáři rozhodli změnit, aby uživatelé méně chybovali, protože smazání originálu omylem znamená uzavření cesty pro úpravy a alternativní zpracování.
Jak Udržet и Uložit jako jsou nyní totožné, lze očekávat, že v budoucnu jeden z nich zůstane.
Uložit jako kopii
Nejběžnější a správná možnost uložení fotografie. Jeho výhodou je, že nabízí 23 obrazových formátů pro všechny příležitosti. Předchozí možnosti ukládání měly pouze čtyři formáty.

V posledních dvou verzích Photoshopu se k uloženému obrázku automaticky přidá slovo „kopírovat“. To zabraňuje uživatelům v náhodném přepsání originálu / Ilustrace: Elizaveta Chechevitsa, Fotosklad.Expert
Chcete-li rychle uložit obrázek, použijte klávesové zkratky:
– Uložit / Uložit: Ctrl + S;
– Uložit jako / Uložit jako: Shift + Ctrl + S;
– Uložit jako kopii: Alt + Ctrl + S.
Nejběžnější ze tří příkazů se aktivuje nejdelší a nejnepohodlnější klávesovou zkratkou. Je to těžké, ale zvyknete si. Co takhle nebýt netrpělivý a vyměnit si klávesové zkratky?

Přejděte do nabídky Okno – Pracovní plocha – Zkratky a nabídka. Klikněte na kartu Klávesové zkratky, najděte příkazy Uložit a Uložit kopii a vyměňte horké klávesy / Ilustrace: Elizaveta Lenchevitsa, Fotosklad.Expert
Chcete-li uložit fotografii ve Photoshopu bez ztráty kvality:
1. Klepněte na Soubor / Uložit kopii / Uložit jako kopii (klávesy Alt + Ctrl + S).
2. V okně klikněte na rozevírací nabídku Typ souboru a vyberte možnost JPEG. JPEG 2000 a JPEG Stereo není potřeba klikat – jsou málo používané a málo podporované.
3. V případě potřeby přejmenujte soubor v řádku Název souboru.
4. Klepněte na Udržet. Zobrazí se okno možností JPEG.

Chcete-li maximalizovat kvalitu, nastavte kvalitu na 12. Přijatelný limit je od 8 do 12 bodů. Při těchto limitech bude rozdíl zcela nepostřehnutelný, ale můžete ušetřit místo v počítači / Ilustrace: Elizaveta Chechevitsa, Fotosklad.Expert
Níže je blok Typ formátu. Jde o pozůstatek z doby, kdy byl internet pomalý a lidé se k němu připojovali přes modemy, obsazené telefonní linkou.
Pokud se rozhodnete Základní („standardní“) nebo Základní optimalizované, pokud je internet pomalý, obrázek se načte řádek po řádku. Pokud stisknete Progresivní, pak se bude fotografie při načítání postupně zlepšovat v kvalitě. Počet kroků (od 3 do 5) udává, kolik kroků bude muset snímek projít touto cestou.

V době vysokorychlostního internetu můžete toto nastavení ignorovat / Ilustrace: Elizaveta Chechevitsa, Fotosklad.Expert
Vytvořili jste logo, které se chystáte umístit na své fotografie? Potřebujete uložit materiál pro koláž nebo navrhnout produkt pro web na bílém pozadí? V tomto případě vám řekneme, jak uložit obrázek bez pozadí.
- Otevřete soubor.
- Odstraňte pozadí jakýmkoli způsobem.
3. Klepněte na Soubor / Soubor – Uložit kopii / Uložit jako kopii.
4. V okně Typ souboru najít formát PNG (*.PNG). Klikněte “Uložit”.
5. Zobrazí se okno Možnosti formátu PNG. První možnost ukládá soubor nejrychleji, ale ukazuje se jako nejtěžší.

Pokud jste připraveni čekat, ale zároveň šetříte místo v počítači, zvolte nejmenší velikost souboru (nejpomalejší ukládání) / Ilustrace: Elizaveta Chechevitsa, Fotosklad.Expert
Níže uvedená tabulka obsahuje všechny formáty pro uložení ve Photoshopu a stručný popis toho, proč a které z nich jsou potřeba a které jsou zastaralé nebo vhodné pro úzké úkoly.
Přátelé, vítejte na WiFiGid! Při přípravě tohoto článku byl použit Photoshop a já osobně už dnes mám samozřejmě uloženo několik obrázků. Ukážu vám, jak to dělám já, a poté vyberu nejlepší možnost pro váš úkol.
Akce v článku jsou uvedeny jako příklad Adobe Photoshop 2022 nebo novější. Opravdu doufám, že také používáte nejnovější verze tohoto úžasného programu.
V jakém formátu to mám uložit?
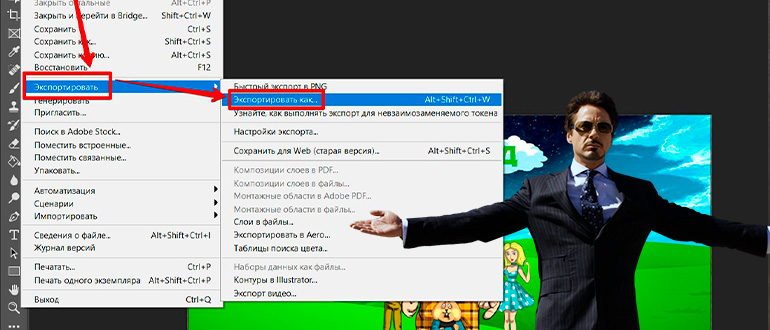
Pointa je úvodní, ale je velmi důležitá pro další akce, aby byly vybrány správné body. Pokusím se být velmi krátký.
Hlavním problémem, když se chystáte uložit obrázek ve Photoshopu, je vybrat formát uloženého obrázku. Zde jsou nějaké příklady:
- PSD je nativní formát Photoshopu. Pokud jej potřebujete uložit pro další úpravy, používáme pouze jej. Zdroje šetříme.
- JPG – dokonale komprimuje složité obrázky a fotografie. Ukládáme fotografie a složité obrázky.
- PNG je nejlepší způsob, jak uložit jednoduché obrázky (ne fotografie, jako jsou jednobarevné výplně nebo jednoduché vzory tvarů). Jedinou dobrou možností je, pokud se chystáte uložit průhledný nebo poloprůhledný obrázek. Obrázky ukládáme s průhledností.
- GIF – ukládání animací.
A nyní navrhuji mluvit o uložení každé možnosti.
Uložit do PSD
Nejjednodušší možností je, když potřebujeme pouze uložit zdroje v nativním formátu PSD.
- Soubor – Uložit jako (Ctrl + Shift + S)
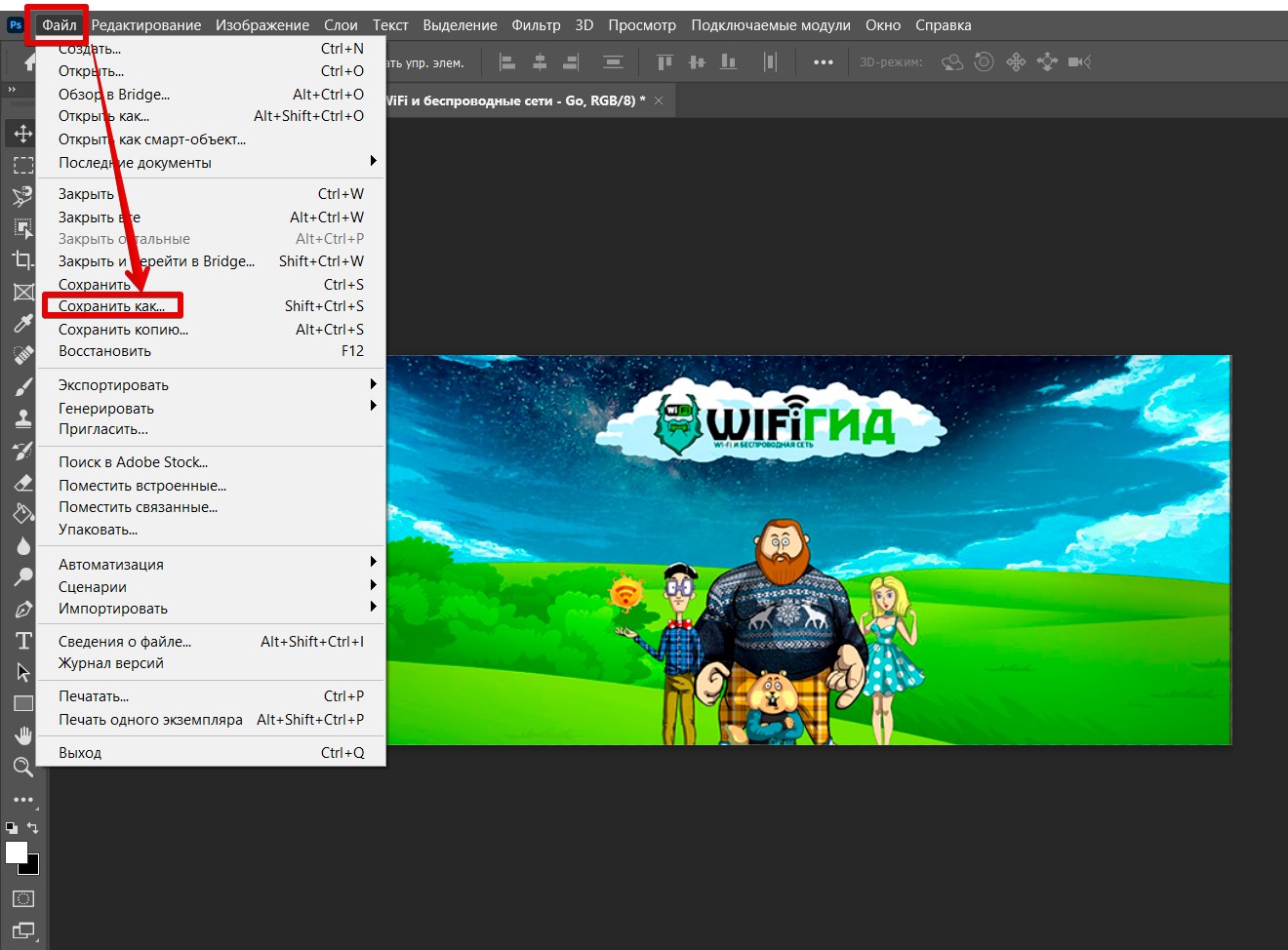
- Pokud se zobrazí přechodné okno s výzvou k uložení do cloudu, vyberte „Uložit do počítače“.
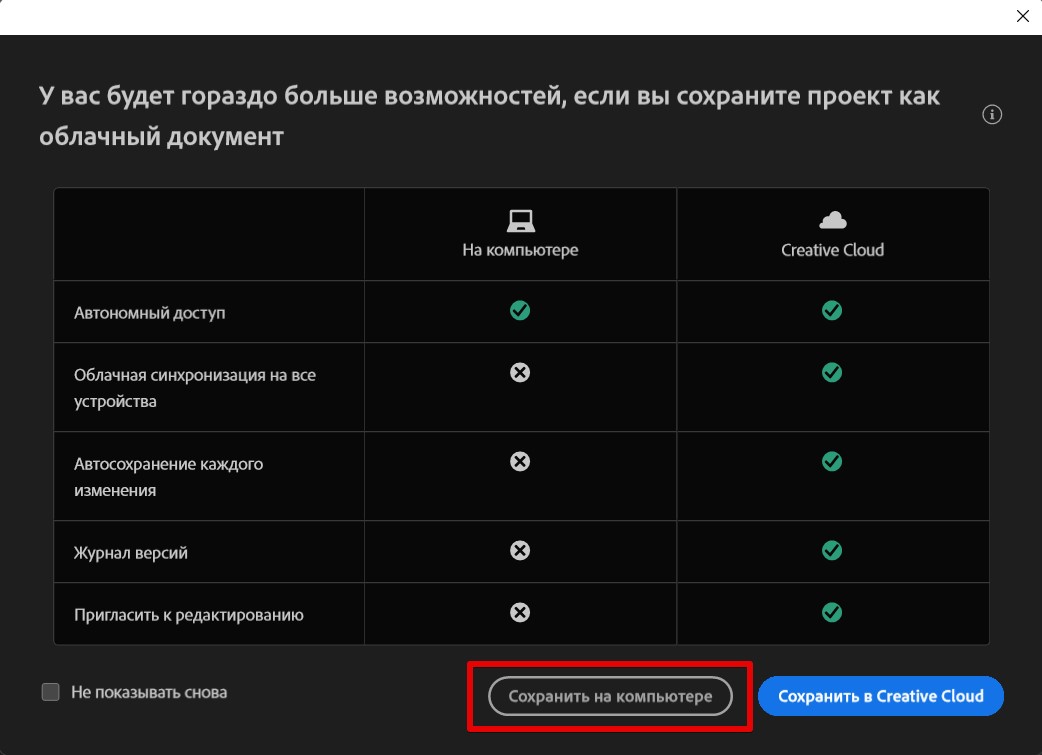
- Obvykle zde můžete nechat vše jako výchozí, protože. PSD bude pro většinu úkolů dostačující. Uložit.
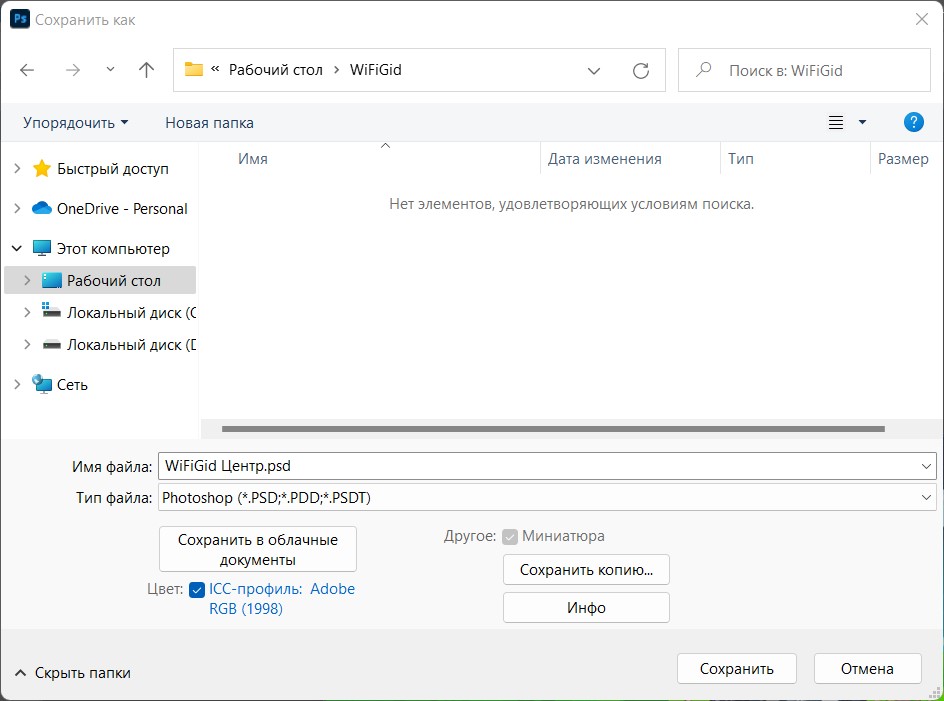
Ukládání jako JPG
Nejběžnější formát pro ukládání, protože. umožňuje dokonale komprimovat fotografie. Hlavním problémem je, že prostřednictvím obvyklých možností „Uložit jako“ nejsou poskytovány „správné“ formáty. Proto to děláme takto.
- Soubor – Export – Exportovat jako (Alt + Shift + Ctrl + W)
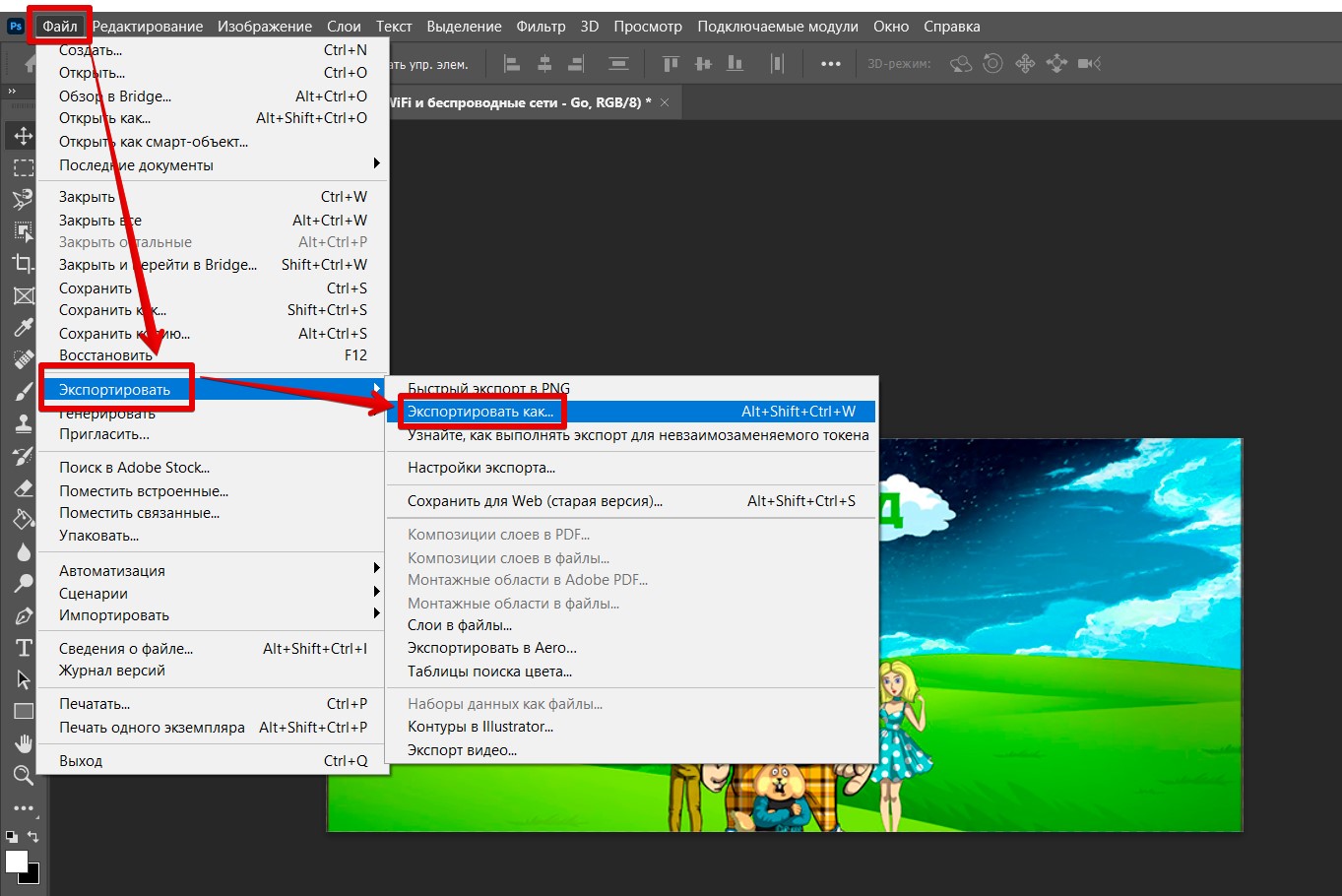
- Vyberte formát „JPG“. V případě potřeby zadejte „Kvalita“ (na tom bude záviset konečná velikost obrázku, kterou lze posoudit ve stejném okně). Změna velikosti je také k dispozici, když potřebujete pouze snížit rozlišení obrázku. Osobně jsem zde za tolik let práce s Photoshopem nic jiného nepoužil.
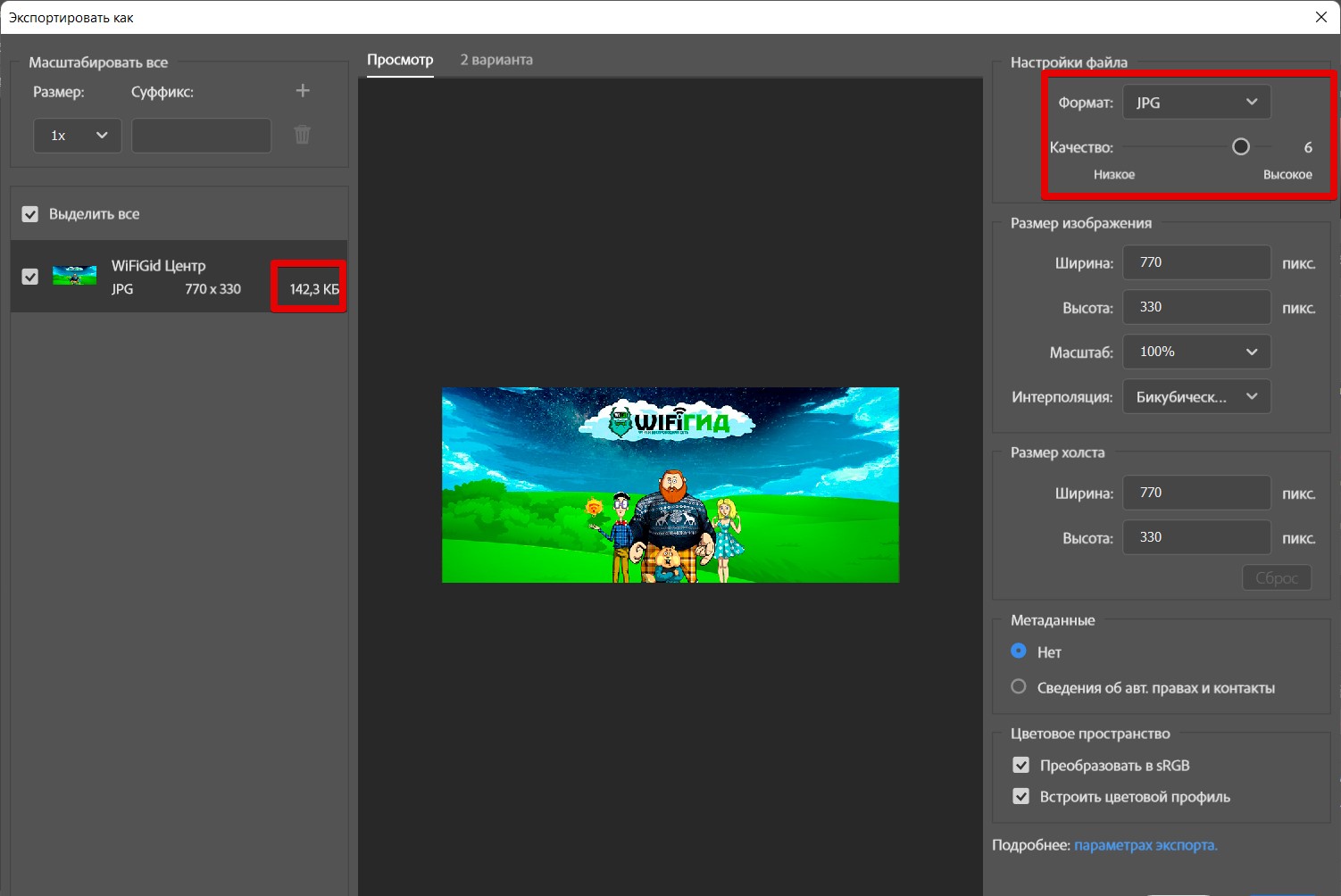
Uložit jako PNG
Vše se provádí stejným způsobem jako první možnost:
Soubor – Export – Exportovat jako
Ale místo formátu JPG zvolte PNG.
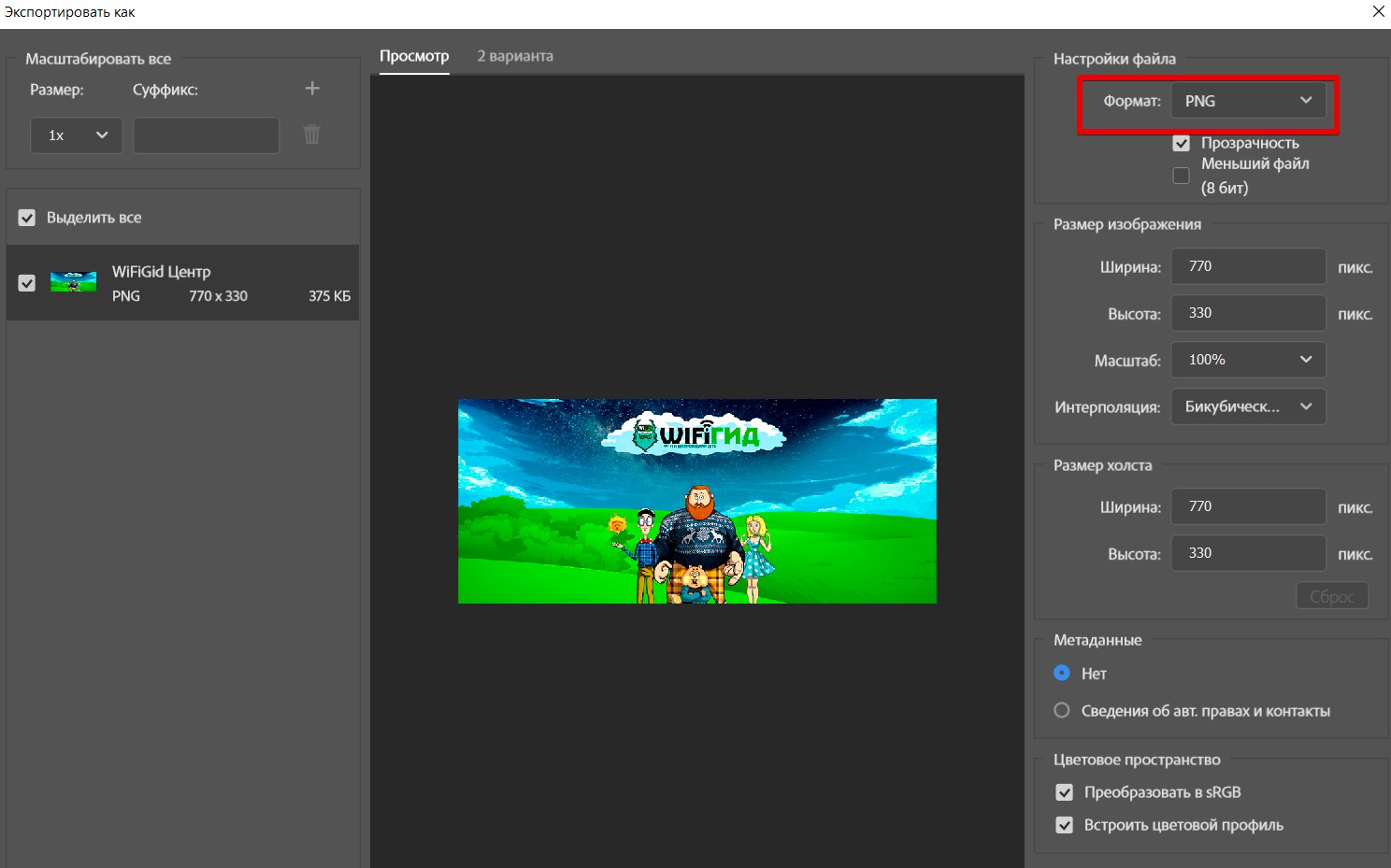
Protože Formát PNG je velmi oblíbený, mají pro něj dokonce samostatnou rychlou položku:
Soubor – Export – Rychlý export do PNG
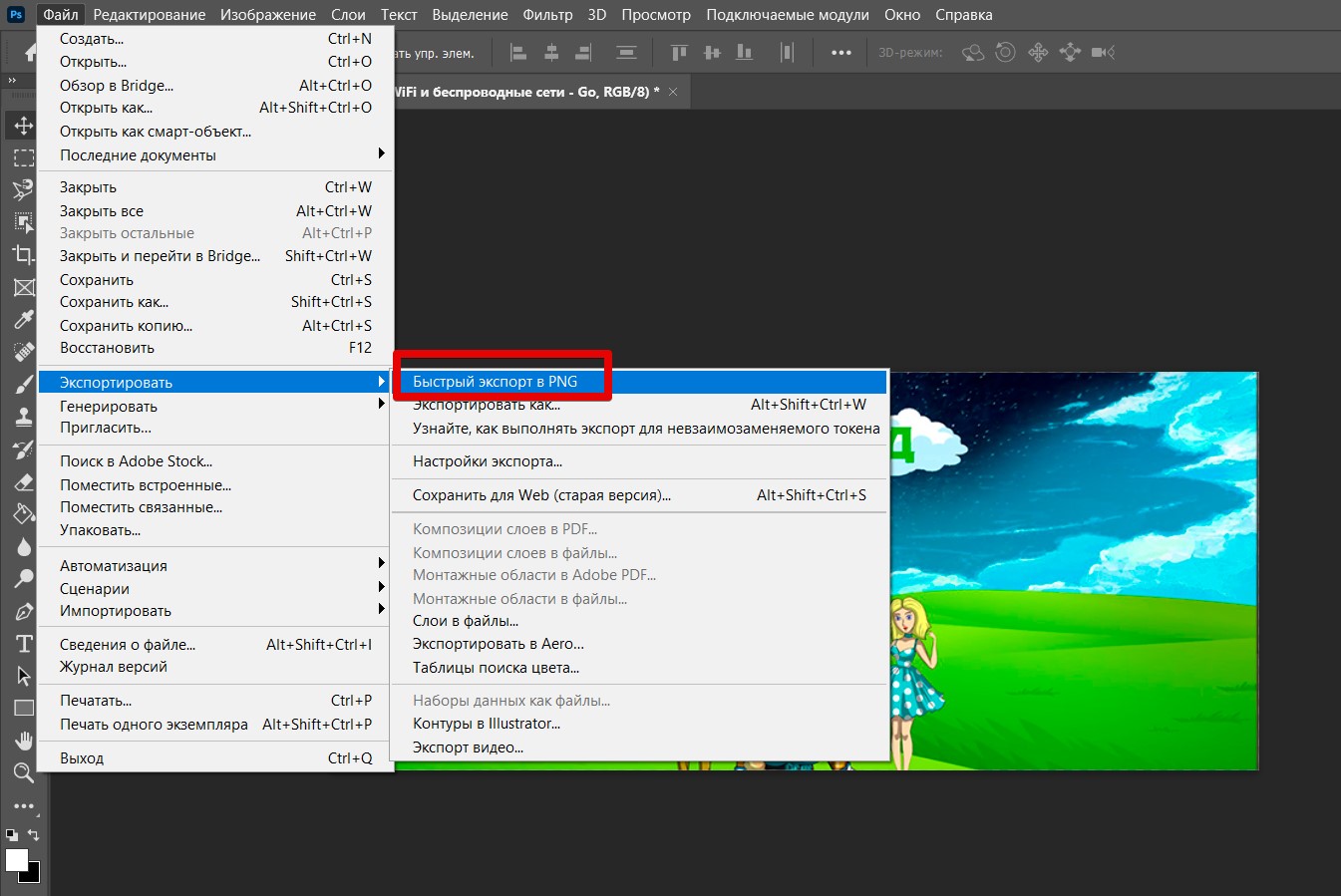
Ušetříte rychle a pohodlně. Ale osobně se mi tato možnost nelíbí, protože. Formát PNG stále není vhodný pro ukládání fotografií (zabírají mnoho místa) a bez náhledu tohoto tlačítka neodhadnete velikost ukládaného souboru.
Uložit jako GIF
Tuto úsporu lze provést i přes
Soubor – Export – Exportovat jako
Ve formátu vyberte „GIF“.
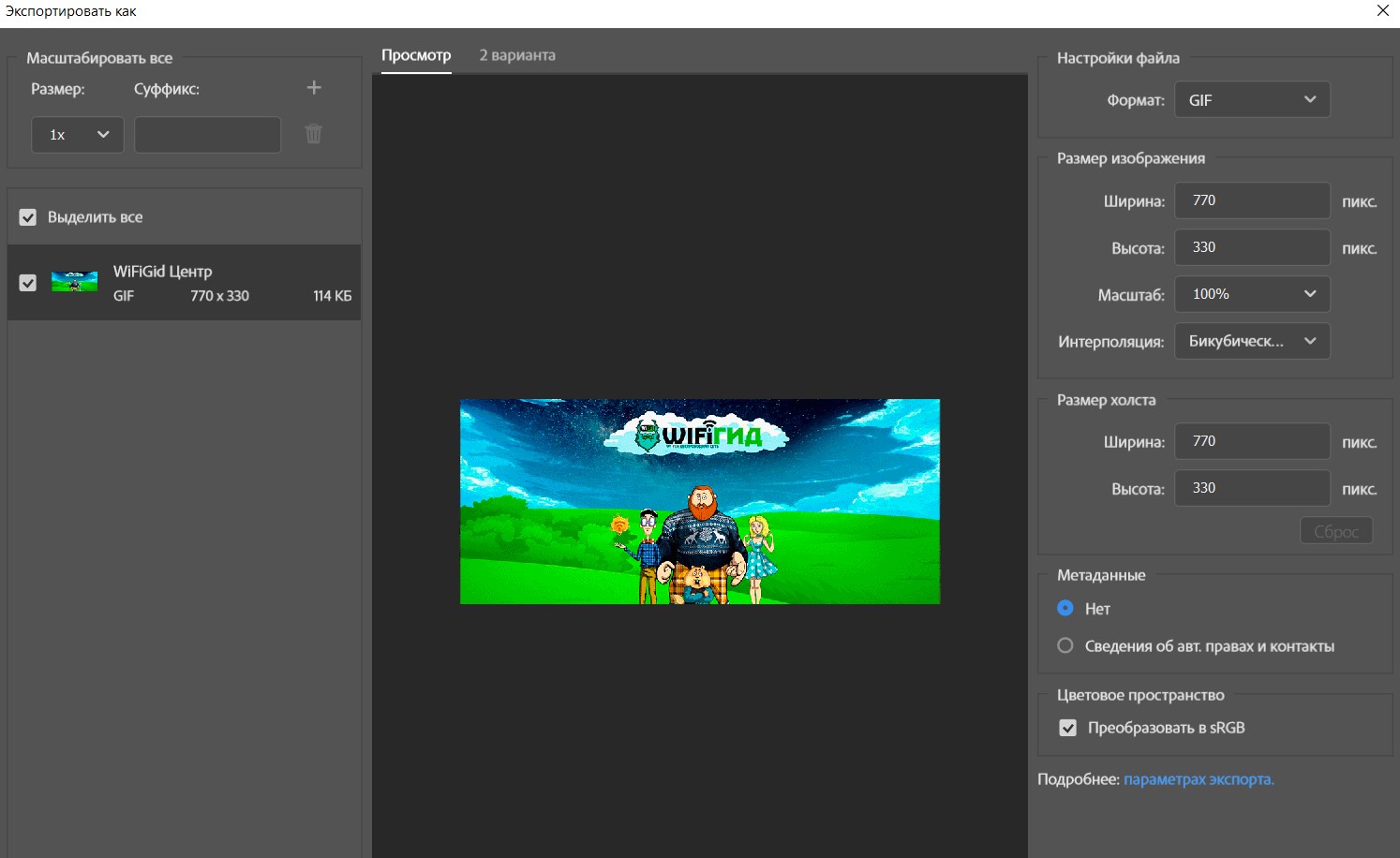
Staré verze (Uložit pro WEB)
Ve starších verzích Photoshopu se místo “Exportovat jako” používal nástroj “Uložit pro WEB”. Zpočátku fungovala stará verze mnohonásobně lépe než navrhovaná nová možnost, ale nyní se zdá, že je vše opraveno, takže jsem nakonec opustil klasickou možnost ukládání. Ale koho to zajímá, tento nástroj zde zatím zůstal. Ukládat je možné ve stejných formátech – JPG, PNG, GIF.
Soubor – Export – Uložit pro WEB (stará verze) ( Ctrl + Shift + Alt + S )





